How to Add Bank Memos on Bank Feeds in Quickbooks
Today, everything is automated! From your voicemail to your car, automation is definitely here to stay. Why should QuickBooks Online be any different? Connecting your bank to QuickBooks Online allows you to automatically import transactions into your account. Not only does this process save time, it prevents data entry errors that can occur with manual entry. Set yourself up for success by having the most accurate information for your business and reporting.
Are you ready to save time? Let's go!
Connecting your bank is quick and easy, but once connected, then what? Let's go over the Banking page, so you know all the ins and outs of your transactions.
QuickBooks automatically downloads the latest transactions from the last 90 days. Click on Transactions >> Banking on the left nav bar to see your accounts and use the drop-down to switch between them all.
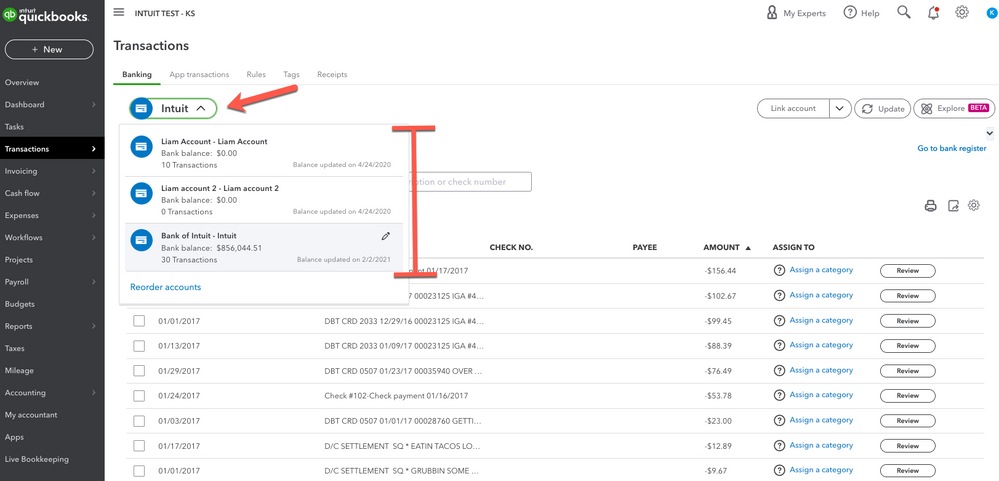
As you can see below, there are three sections for transactions: For Review , Categorized and Excluded . I'm going to explain each tab and what it's used for.
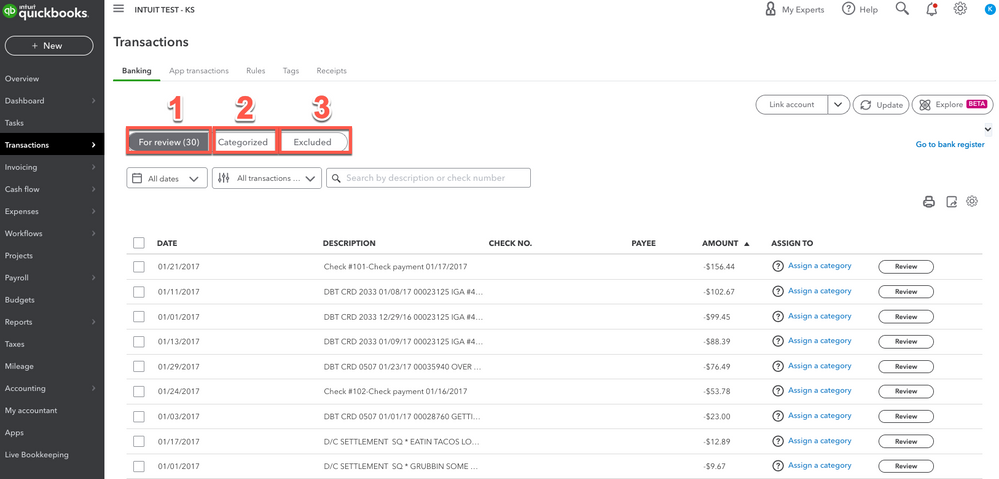
For Review
This is the first stop for your imported transactions. When you click on Review on the right, you can categorize with information like vendor, customer, class, etc. You can also do batch options to Confirm, Update (categorize), and Exclude transactions.

The last step is to choose Confirm . The transaction is available for reporting and reconciling after confirming. It will also post in the next tab (see below).
Categorized
You guessed it, this is where those confirmed transactions land! They're already categorized, but if you need to make an edit, click on Undo and go back to the For Review Tab to make those changes.
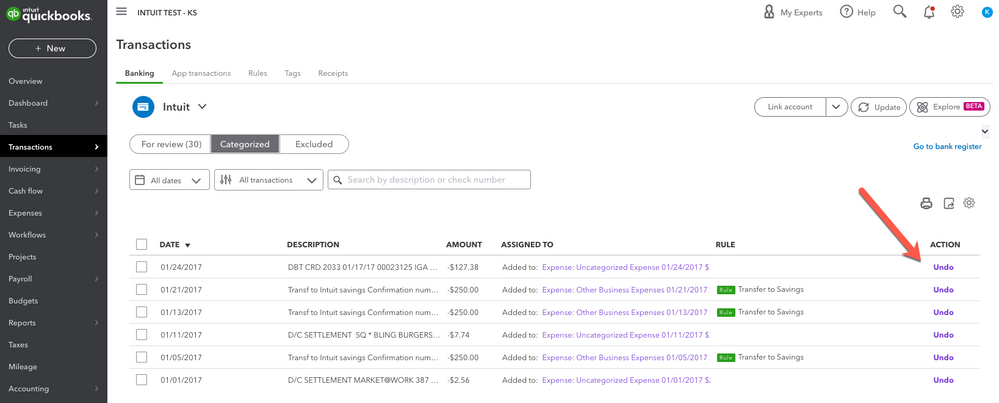
Excluded
This one is pretty self-explanatory. Sometimes there are transactions you don't need in your QuickBooks account. Once they're excluded from the For Review tab, they wind up here. You're always able to come to this tab to undo them with a quick click. Where do they go? You guessed it, right back to For Review.
And that's my overview of your banking page! Now, I'd like to take some time to further explain some helpful features available to you in the For Review tab.
The first thing I will go over is recording a transfer. When you move money to another account, such as moving funds from a checking account to a savings account, you'll want to record this accurately, so it's not seen as income.
Note: There will be two transactions under the For Review tab for any transfer you make: one transaction for money moving in and another for money moving out. Make sure you record both transactions as part of the transfer to keep your books accurate.
First, you'll find the transaction under the For Review tab and click on it to expand. Select Record transfer , then select the account the money was transferred to (or from). Add any notes or extra details and select the Record transfer button to add it to your books. Then, do the same for the other transfer amount.
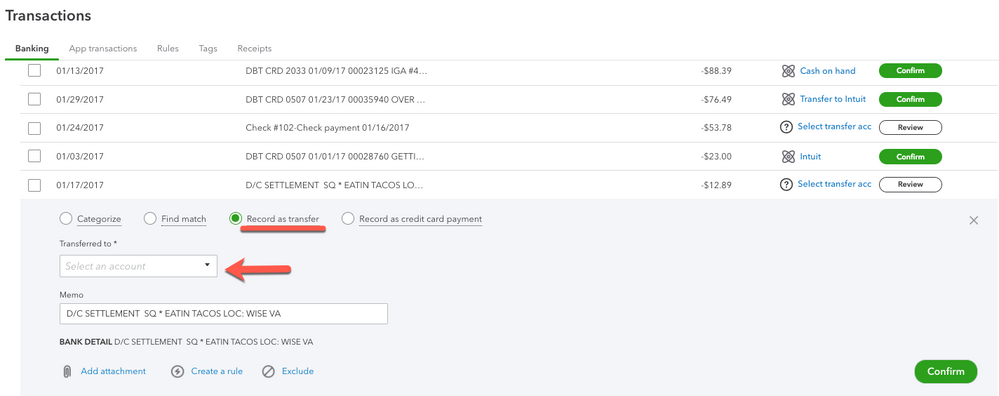
You can also split a transaction between two accounts or categories. For example, a mortgage transaction is split between a business expense and a personal expense.
Once you select the transaction and it expands, click on Split next to Category.

Then enter the amounts for each category, class, and customer. There's also a Memo section for any additional notes.
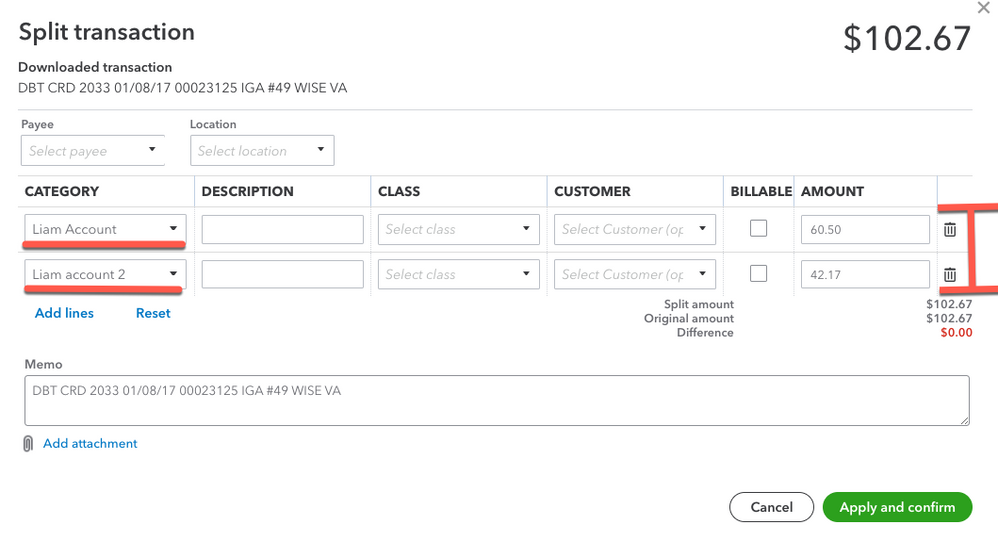
Take a look at this YouTube video that walks you through this process:
Can you see how helpful automatic banking is with us at QuickBooks? Save yourself from manual entry and let QuickBooks (and your bank) do the legwork for you.
If you need more information on transactions, head over to my article Your One Stop For Bank Transactions in QuickBooks Online . Happy Banking!
Source: https://quickbooks.intuit.com/learn-support/articles/getting-the-most-out-of-quickbooks/connect-and-review-your-banking-in-quickbooks-online/05/938997
0 Response to "How to Add Bank Memos on Bank Feeds in Quickbooks"
Post a Comment